「Brave」はGoogleChromeやSafariなど、数あるブラウザアプリの内の1つですが、Braveは超便利な機能があり、無料でインストールができるため、1度使ったら手放せない人が続出しています。

私も実際に使っていますが、もうBraveが存在しない世界線では生きることができません。
この記事ではBraveの「インストール方法」と「これだけはするべきオススメの初期設定」をPC版とスマホ版それぞれ画像付きで解説していきます。
今回紹介するオススメの初期設定は、忖度抜きで是非設定して欲しい内容です。
Braveはビットフライヤーと連携させることで、無料で暗号資産を貯めることができる超お得な機能もあります。
ビットフライヤーの口座開設がお済みでない方はこちら
Braveがなぜ注目を浴びているのか、メリットや超便利な機能について、近日中に動画を公開しますので、是非ご覧ください!
【PC版】インストール方法、4つのオススメの初期設定
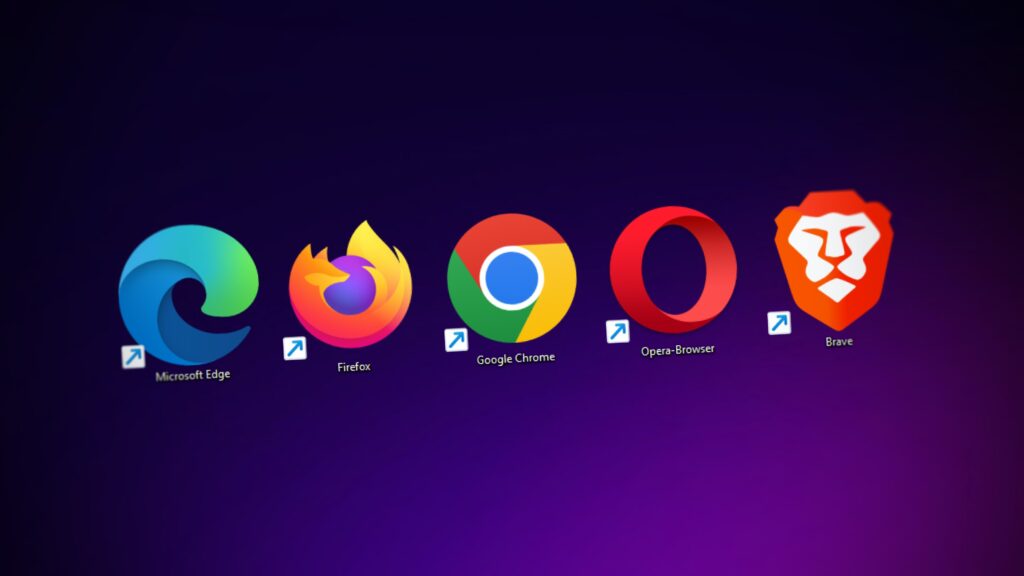
インストール方法
説明の画像はMacBookでの操作画面ですが、Windowsでも基本的な操作は同じです。

こちらからBraveのサイトへアクセスし、「ダウンロード」をクリック。ダウンロードが終えたら左下のファイルを開きます
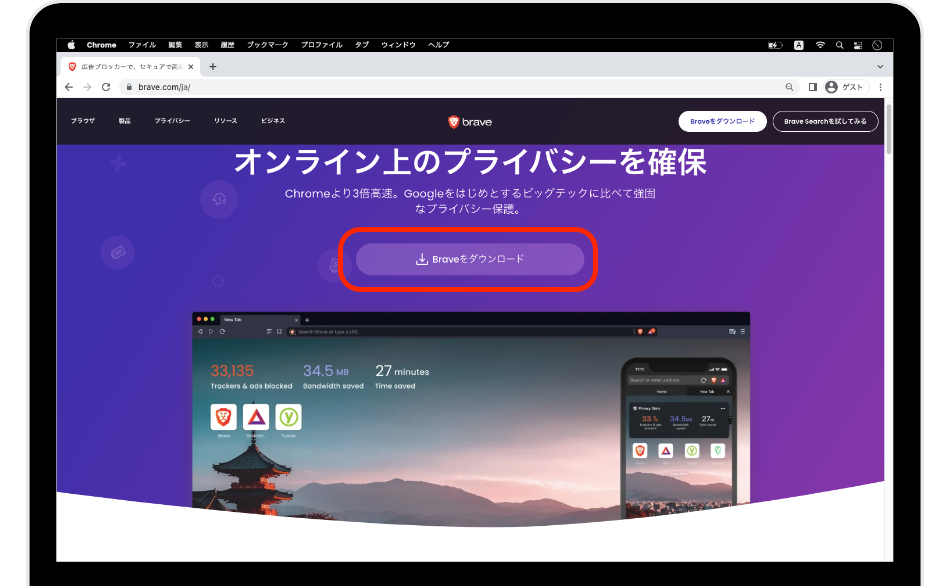
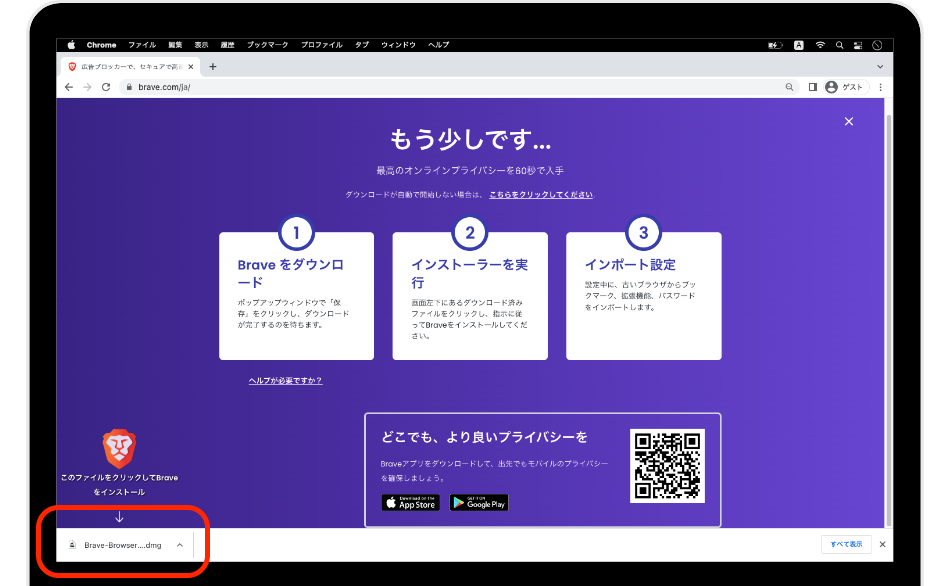

Braveをアプリケーションフォルダへドラッグします。デスクトップにある「Brave Browser」は削除しても大丈夫です。
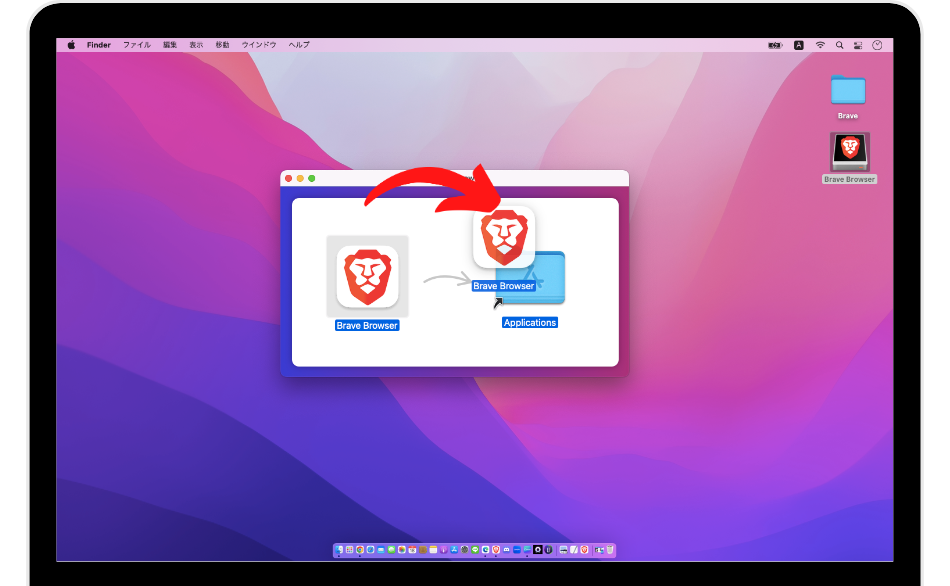

Braveアプリを開きます。注意喚起が出ますが問題ありません。
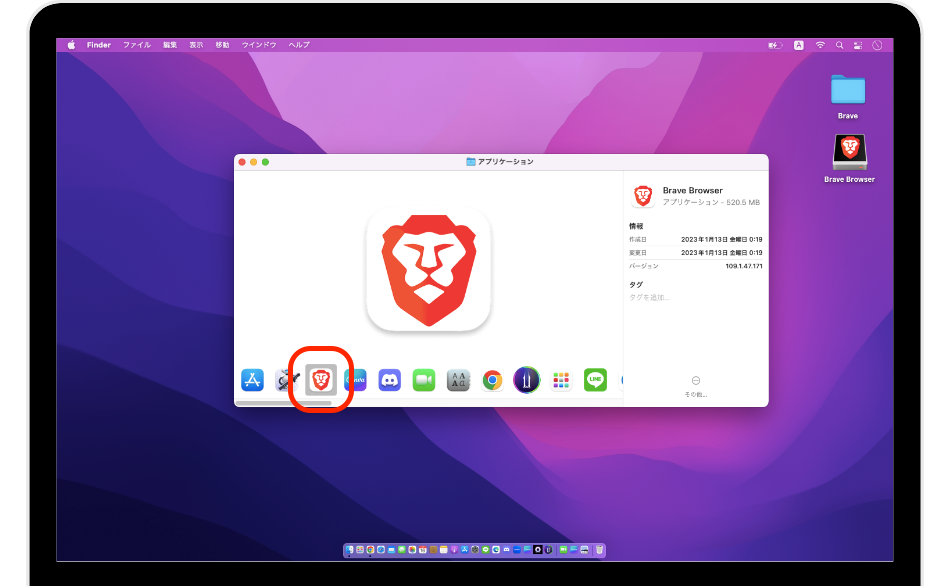
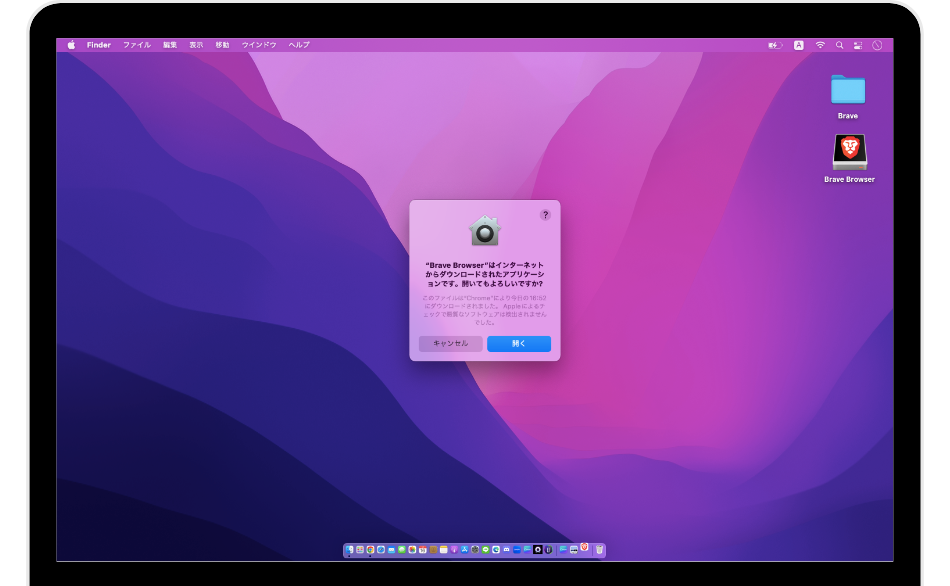

インストールは完了し、通常のブラウザアプリとして使用できます。個人情報の登録は必要ありません。たったこれだけで皆さんの生活が変わると確信しています。
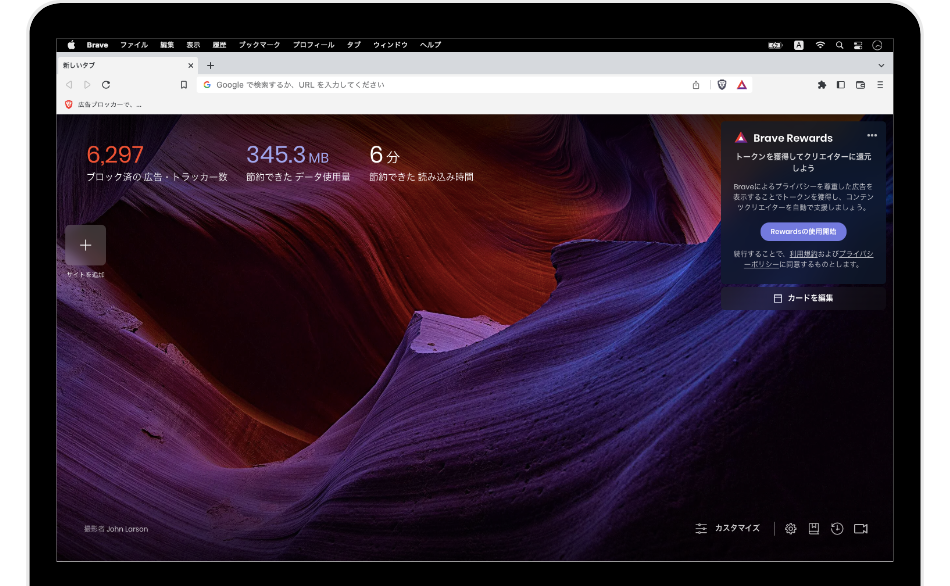
4つのオススメの初期設定
使用する前に、これだけはするべき4つのオススメ設定を紹介します
Braveはカスタマイズで出来ることが多くありますので、オススメ以外の設定については使っていく中で使いやすいように変更するようにしましょう。

4つのオススメ設定の中でも、優先順位が高い順に手順を解説します。
①広告の非表示設定
②Braveリワード(報酬)の設定
・ビットフライヤーと連携
・表示する広告数を多くする
③デフォルトブラウザへ設定
④拡張機能の設定
①広告の非表示設定
この機能がBraveを使う上で最も便利な機能です。Braveのインストール時にデフォルトで設定されていますが、確認しておきましょう。
1 検索画面の設定マークをクリック
2 設定タブ→Shields→トラッカーと広告をブロック中→「標準」に設定

検索画面の設定マークをクリック。
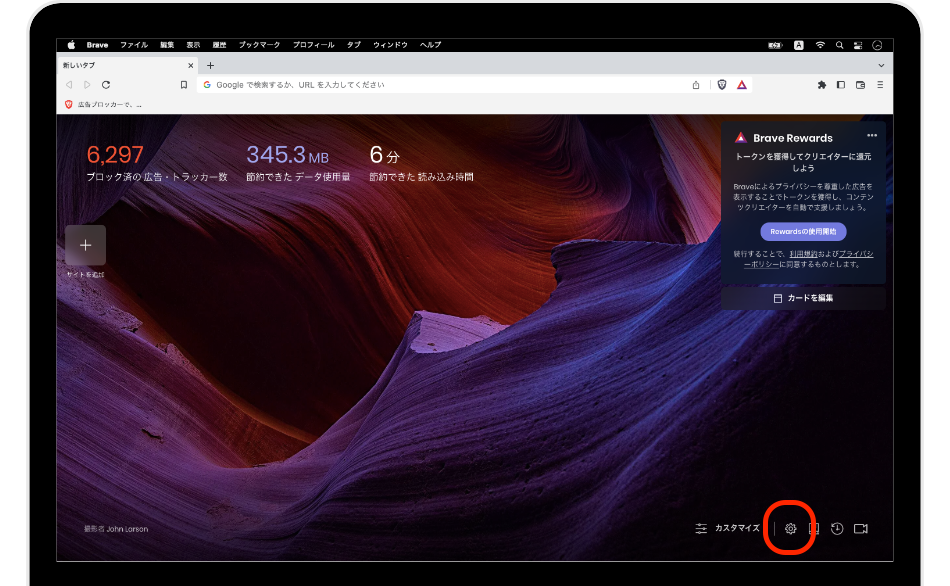

設定タブ→Shields→トラッカーと広告をブロック中→「標準」になっていれば広告はブロックされます
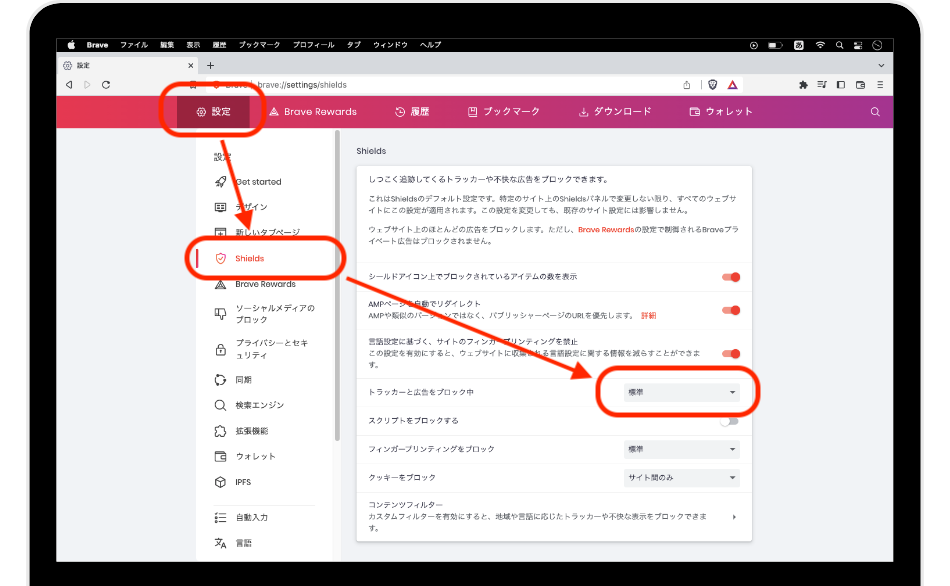

実際に広告がどのようにカットされているか見てみましょう。
広告ブロック機能OFF
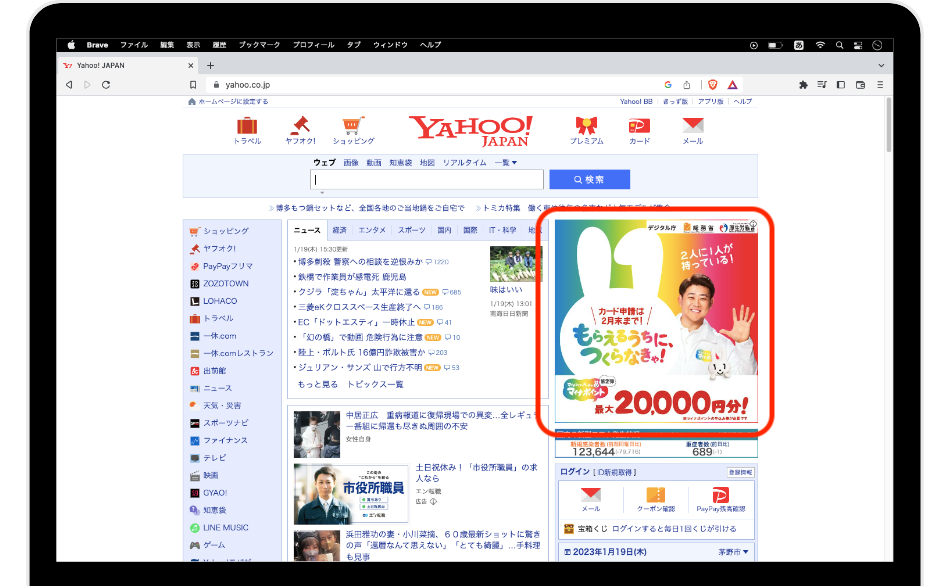
広告ブロック機能ON
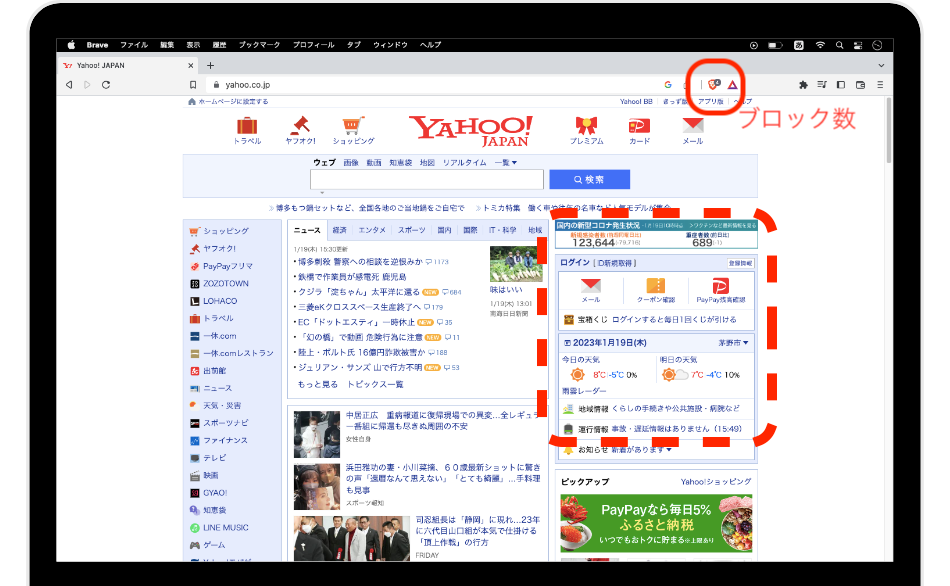

広告がカットされているのが一目でわかります。また、広告ブロックONの状態では、いくつの広告をブロックしているのか、ページの上部にブロック数が表示されます。
②Braveリワード(報酬)の設定
Braveリワード(報酬)の設定は、①bitFlyerとの連携、②表示する広告の最大数の設定の2つあります。
Braveが承認した広告を敢えて表示させることで、Braveの暗号資産「BAT」を報酬として受け取ることができます。
報酬の受け取りには暗号資産取引所「bitFlyer」の連携設定が必要なので口座開設がまだの方は口座開設しておきましょう。口座開設方法の解説はこちら
また、広告の表示する最大数を自身の好みに合わせ設定することができます。少しでも多くBATを稼ぎたい方は最大数を選んでみてください。
bitFlyerと連携
1 bitFlyerの口座開設をしておく。解説方法や公式サイトはこちらから
2 検索画面の「Brave Rewardsの使用を開始」をクリック。
3「Braveリワードを認証」をクリック。
4 アカウントプロダイバーに「bitFlyer」を選択。
5 bitFlyerのアカウント情報を入力して、「許可」をする。
6 設定→Brave Rewardsタブで「認証済み」となっているのを確認する。

「Brave Rewardsの使用を開始」をクリック
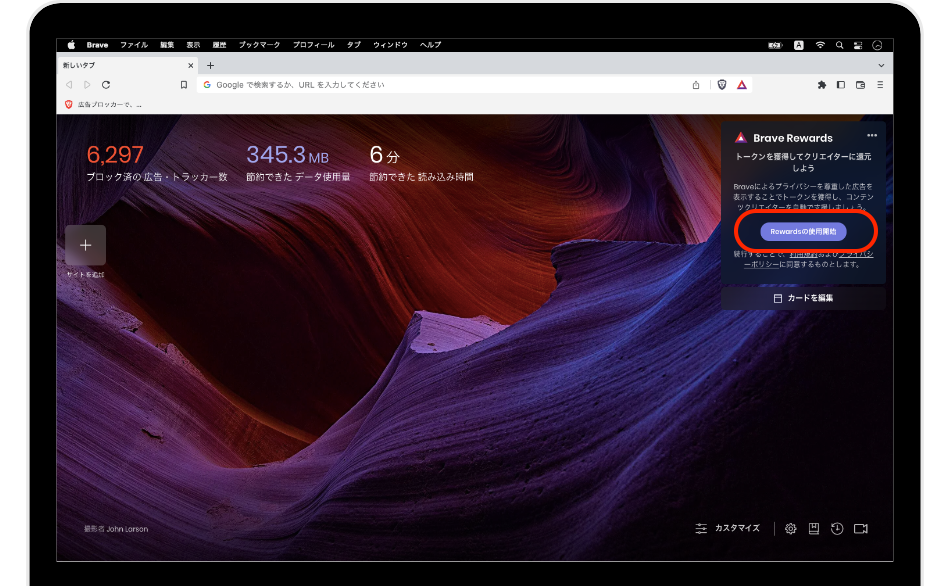

「国」を選択し、先に進みます。「Braveリワードを認証」をクリックします。
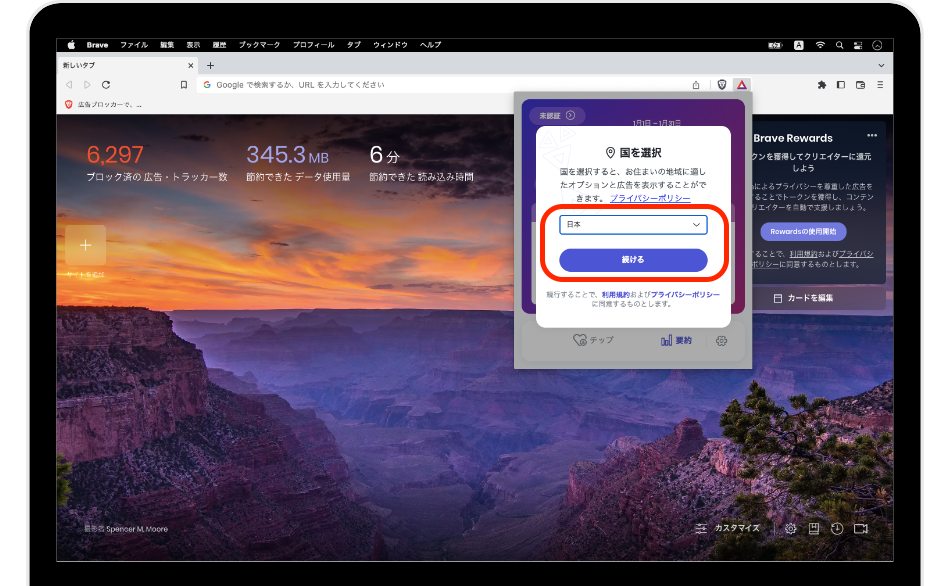
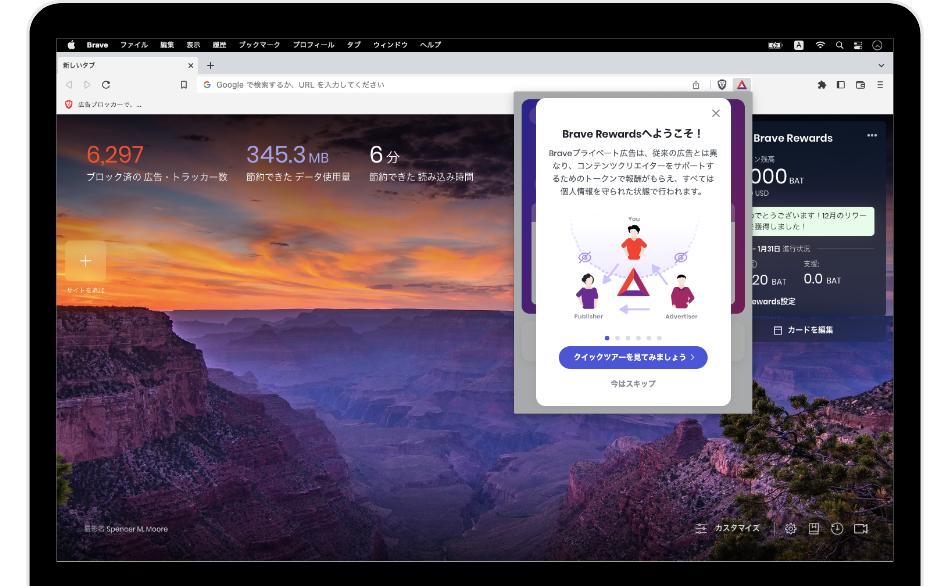
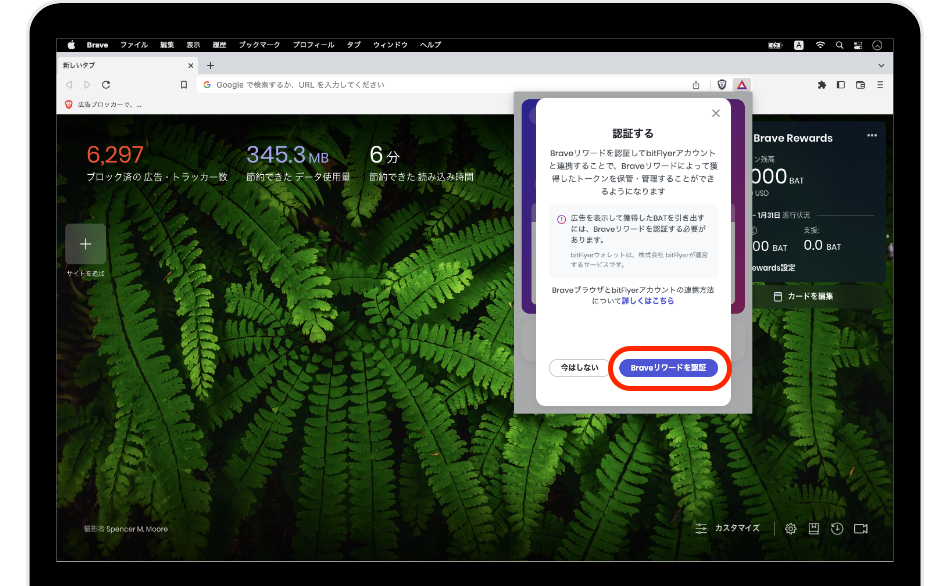
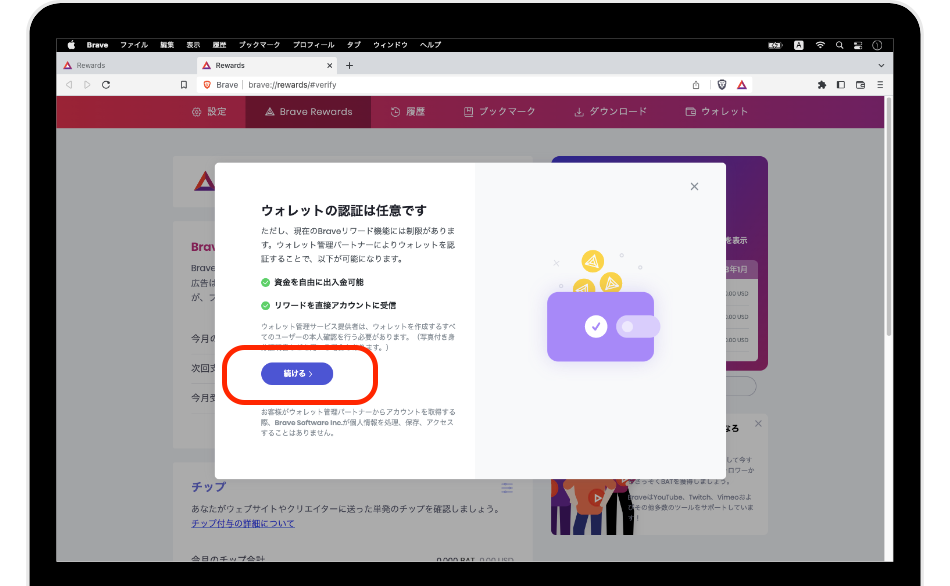

bitFlyerを選択し、案内どおりにbitFlyerにログインします
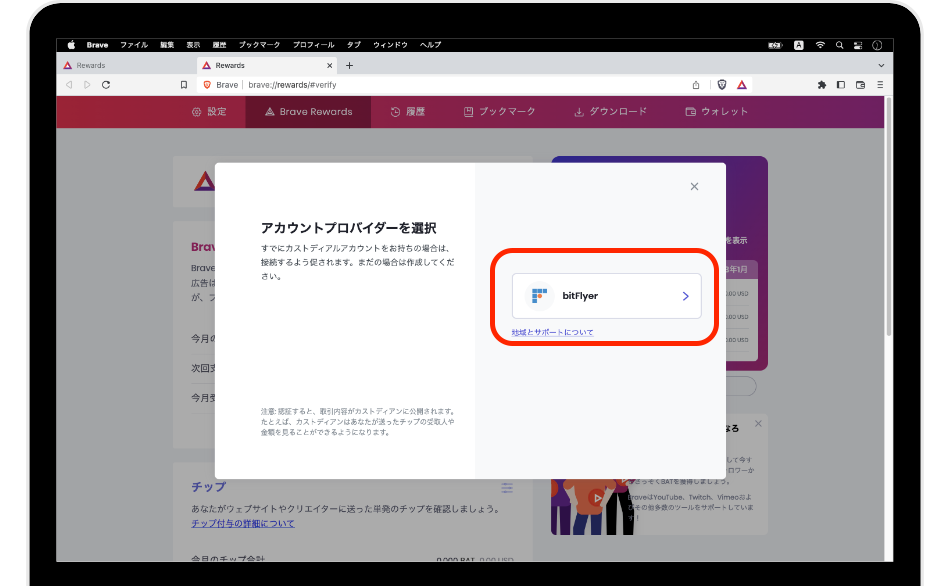
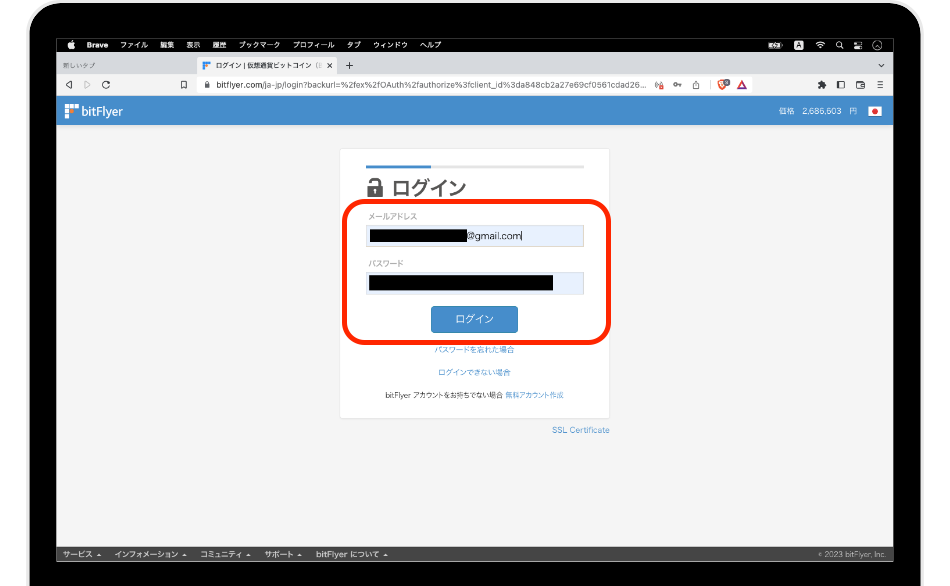
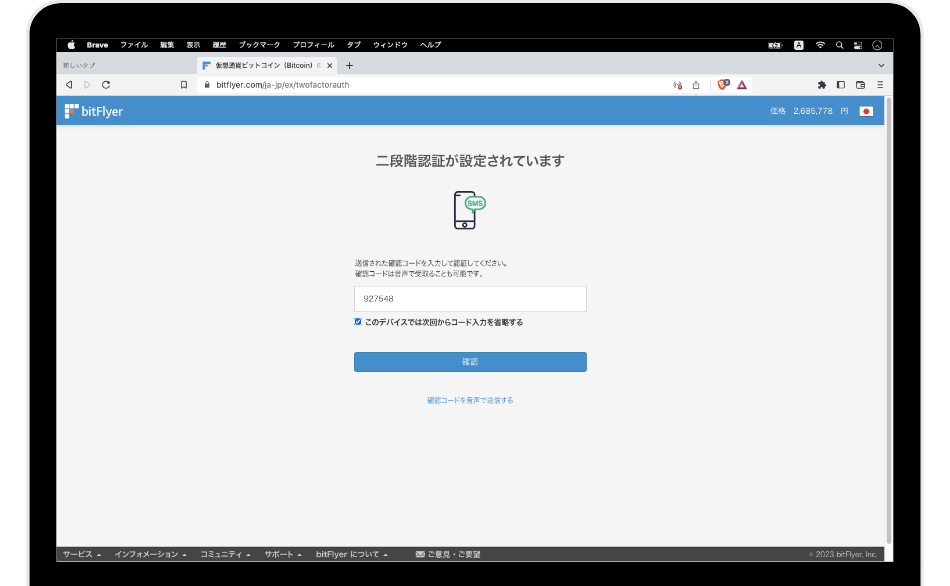

この画面で「許可する」をクリックすればBraveリワーズドの設定は完了です。
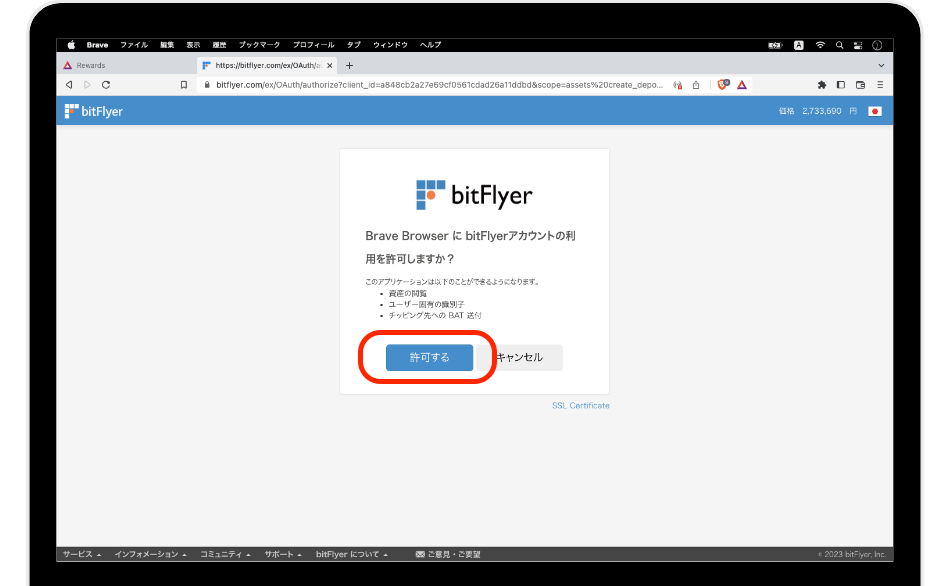

リワーズが設定されているかの確認方法は、ホーム画面の設定→Brave Rewardsタブ→「認証済み」となっていれば設定が完了しており、勝手に暗号資産が溜まっていきます。
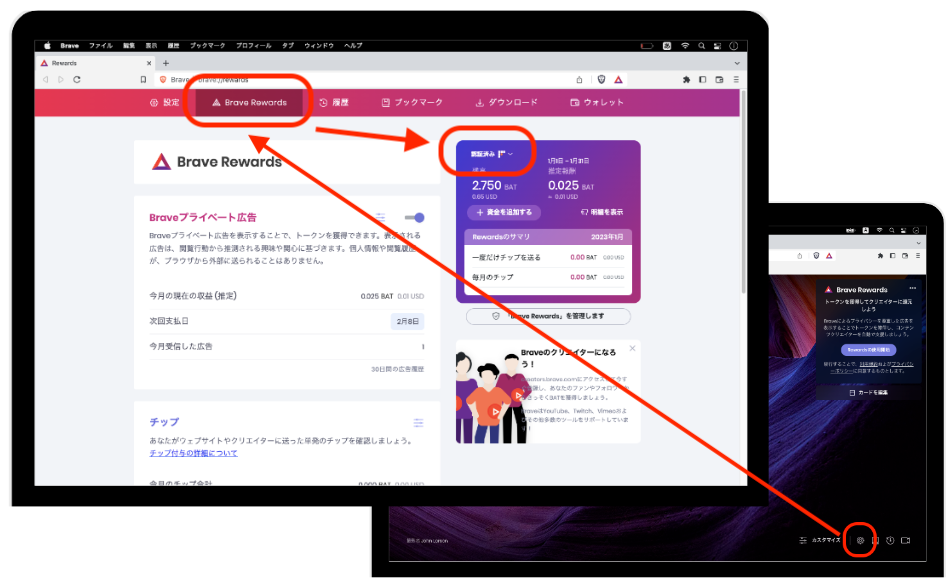
表示する広告の最大数の設定
1 検索画面の設定マークをクリック
2 設定タブ→Brave Rewards→表示する広告の最大数を「1時間に最大10件の広告」に設定

設定タブ→Brave Rewards→表示する広告の最大数を「1時間に最大10件の広告」に設定してください。

この設定により、Braveが承認した広告の表示数を増やし、暗号資産BATを少しでも多く稼ぐことができます。
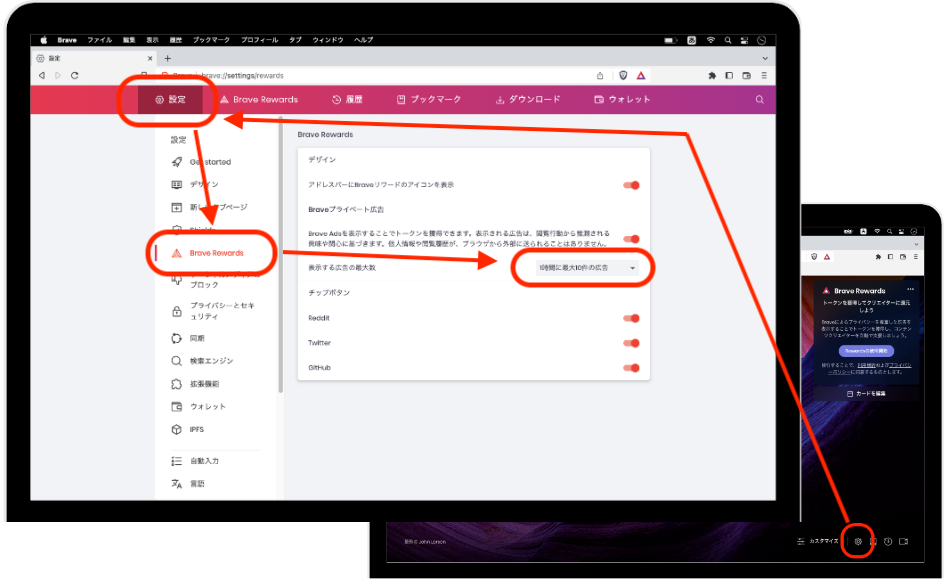
③デフォルトブラウザへ設定
Braveをデフォルトのブラウザへ設定する、つまり、「標準で開くアプリに設定」することで、検索するときやSNSからリンク先に飛ぶ時など、Braveが標準で開かれます。
1 検索画面の設定マークをクリック
2 設定タブ→Get started→既定のブラウザ→「デフォルトに設定」をクリックし、デフォルトのブラウザに設定

設定タブ→Get started→既定のブラウザ→「デフォルトに設定」をクリックし、デフォルトのブラウザに設定してください。
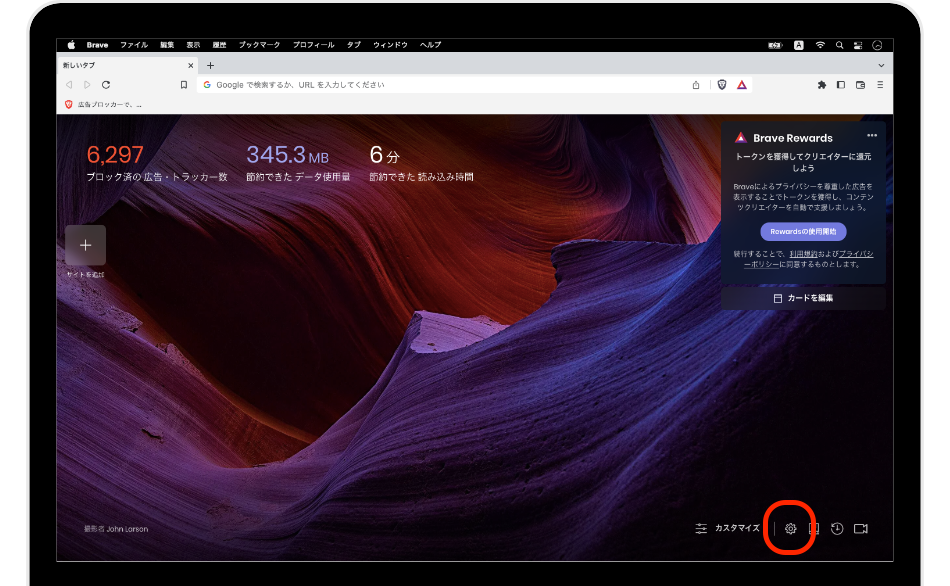
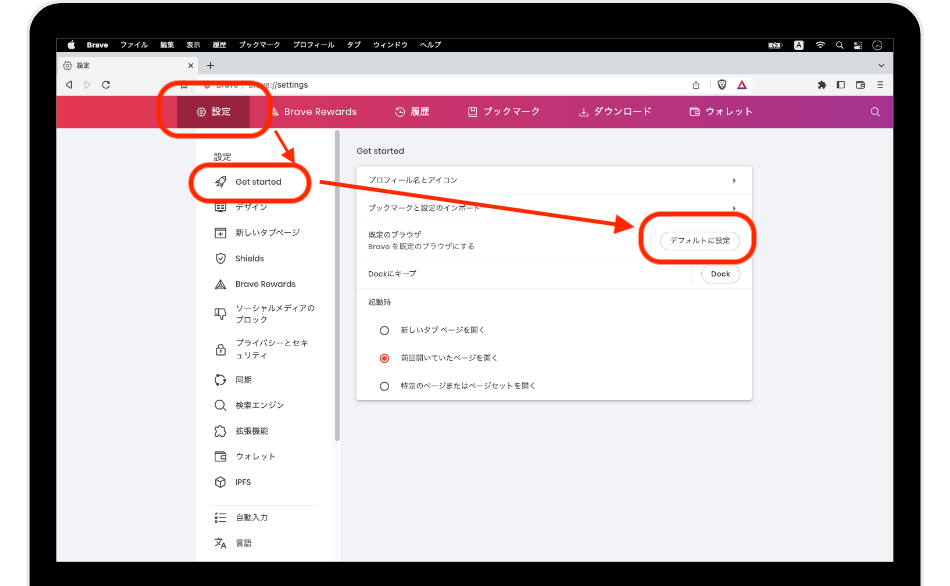
④拡張機能
主にChromeを使っている方は、多くの方がブラウザアプリの拡張機能を使っていると思います。
実はBraveでもChromeと同じ拡張機能が使えますので、メタマスクや画面キャプチャ機能、文字起こし機能などなど、Chromeと同様に便利な機能を使用できます。
もし拡張機能を使ったことがないという方は、これを機に使ってみるのはどうでしょうか?
便利な拡張機能をまとめたサイトはこちら(外部リンク)
【スマホ版】インストール方法、初期設定
解説の画像はiPhoneでの操作画面ですが、Androidでも基本的な操作は同じです。
インストール方法

AppStoreまたはGoogleストアから「Braveアプリ」をインストールします。


インストールは完了し、通常のブラウザアプリとして使用できます。個人情報の登録は必要ありません。たったこれだけで、皆さんはブレイブに依存することになるでしょう。
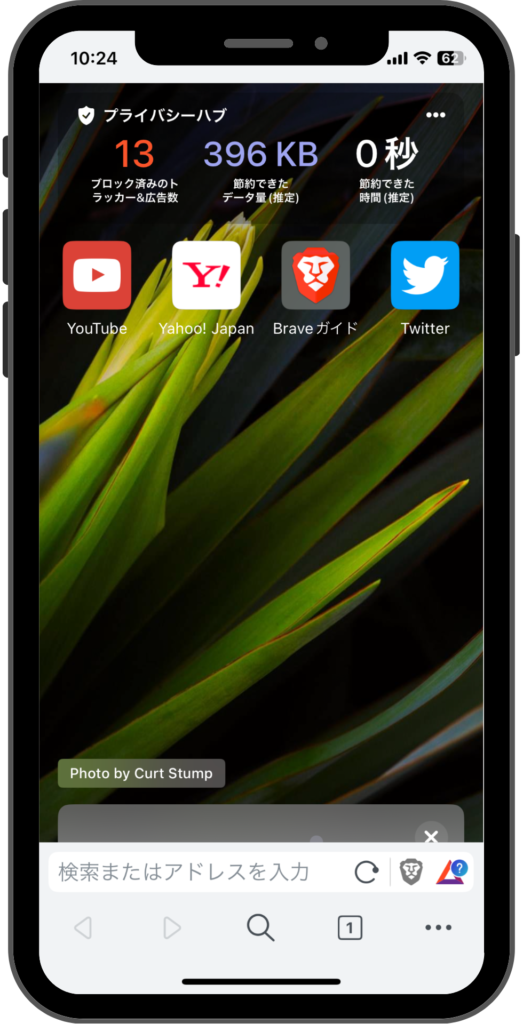
5つのオススメの初期設定
最初にこれだけはやるべき5つの設定を解説します。設定はすぐに終わるので5つとも設定してみてください。やってみれば凄さがわかります。
①広告の非表示設定
②Braveリワード(報酬)の設定「ビットフライヤーと連携」
③デフォルトブラウザへ設定
④バックグラウンド再生設定
⑤タブバーの表示
①広告の非表示設定
この機能がBraveを使う上で最も便利な機能です。Braveのインストール時にデフォルトで設定されていますが、確認しておきましょう。
1 検索画面の「…」をタッチし「設定」を開く。
2「Brave Shields &プライバシー」をタッチ。
3「クロスサイトトラッキングをブロック」を「ON」にする。

検索画面右下の「…」→設定をタッチ。
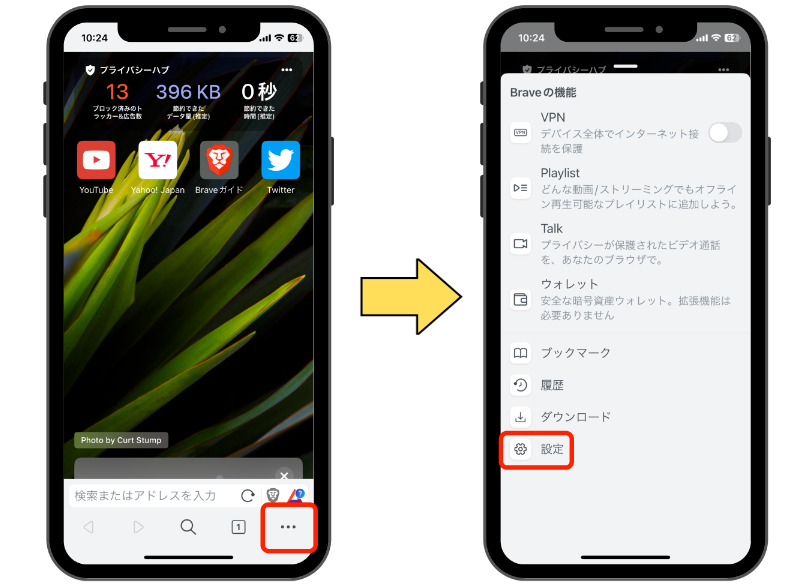

「Brave Shields」→「クロスサイトトラッキングをブロック」が「ON」
になっていることを確認。これで広告はブロックされます。
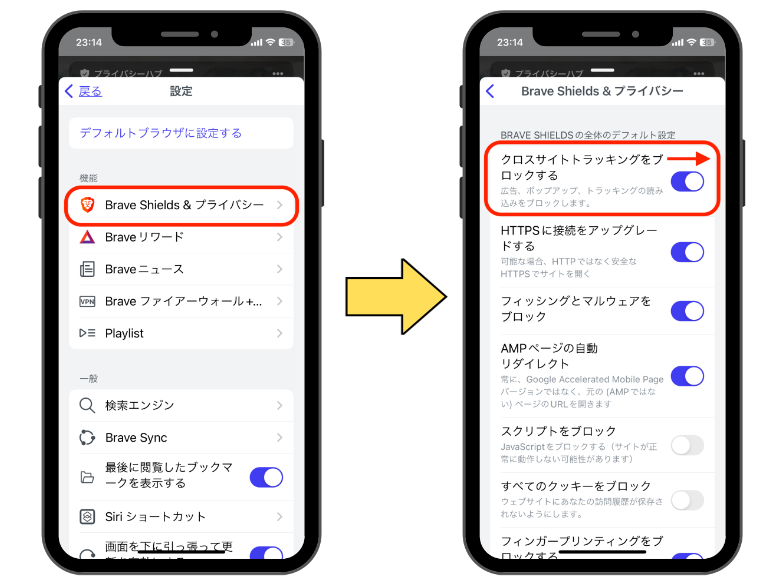
②Braveリワード(報酬)の設定
Braveが承認した広告を敢えて表示させることで、Braveの暗号資産「BAT」を報酬として受け取ることができます。
報酬の受け取りには暗号資産取引所「bitFlyer」の連携設定が必要なので口座開設がまだの方は口座開設しておきましょう。口座開設方法の解説はこちら
BraveリワードはPCまたはAndroidが対応となっており、現時点でiPhoneは残念ながら対応していません。
1 検索画面の「…」をタッチし「設定」を開く。
2「Braveリワード」をタッチ。
3「Brave Rewardsを有効にする」を「ON」にする。

検索画面右下の「…」→「設定」をタッチ。
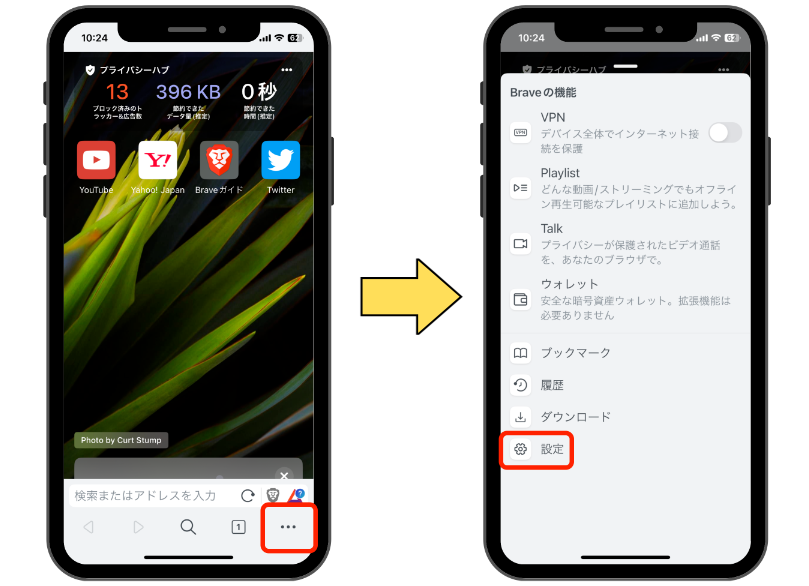

Braveリワード→Brave Rewardsを有効にするを「ON」にします。ONにするとbitFlyerとの連携設定へ入ります。連携方法は上記のPC版を参考にしてください。
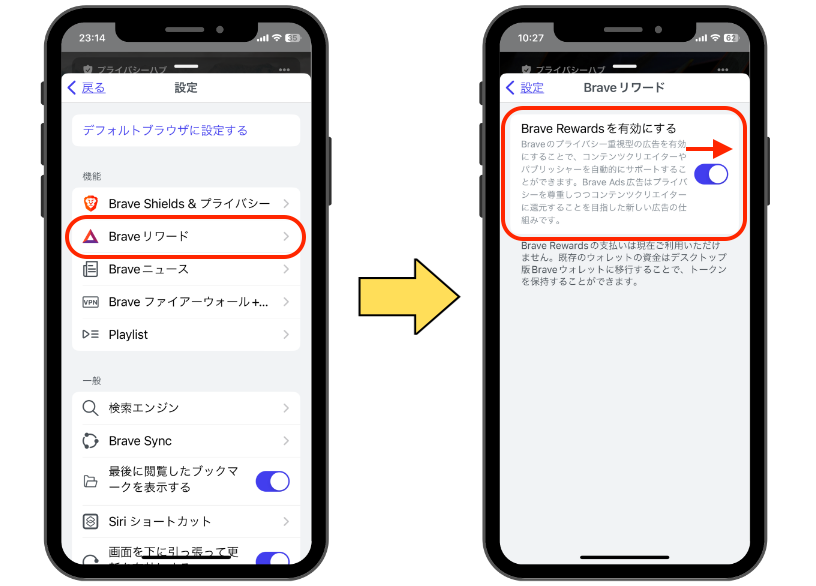
③デフォルトブラウザへ設定
Braveをデフォルトのブラウザへ設定する、つまり、「標準で開くアプリに設定」することで、検索するときやSNSからリンク先に飛ぶ時など、Braveが標準で開かれます。
1 検索画面の「…」をタッチし「設定」を開く。
2「デフォルトブラウザに設定する」をタッチ。
3 スマホの本体設定に移るので、デフォルトブラウザを「Brave」に設定する。

検索画面右下の「…」→「設定」をタッチ。


「デフォルトブラウザに設定する」をタッチし、スマホ側の設定でデフォルトブラウザを「Brave」に設定します。
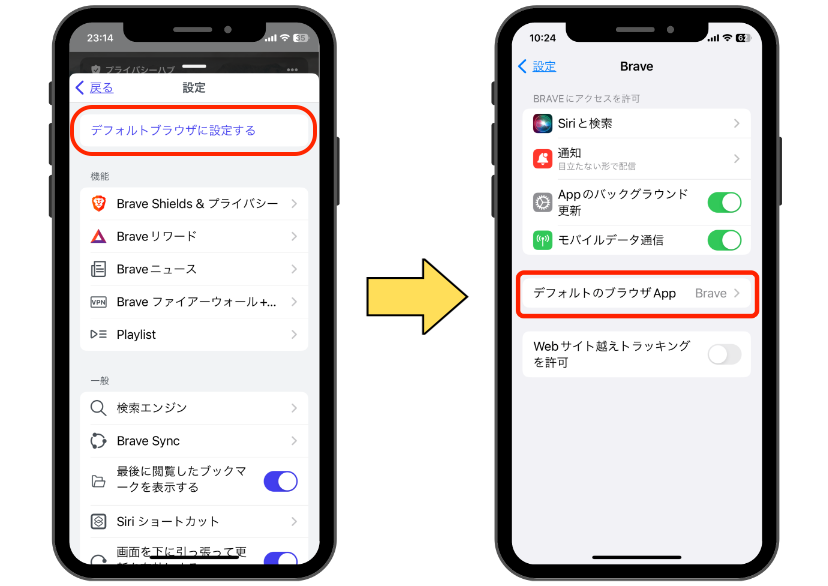
④バックグラウンド再生設定
バックグラウンド再生とは、アプリを切り替えたり、スマホがロック状態でも音楽などを流すことができ、とても便利な機能です。
BraveでYoutubeを視聴すれば、他のアプリを操作しながら、また、ランニング中などでもYoutubeの動画音声を聞くことが可能になります。
Youtubeでは有料のプレミア会員であれば、広告が表示されず、バックグラウンド再生ができますが、Braveではプレミア会員と同じ機能が無料で使うことができます。

検索画面右下の「…」→「設定」をタッチし、「音声のバックグラウンド再生を有効にする」を「ON」にします。これだけでYoutubeなどの動画をバックグラウンド再生できます。
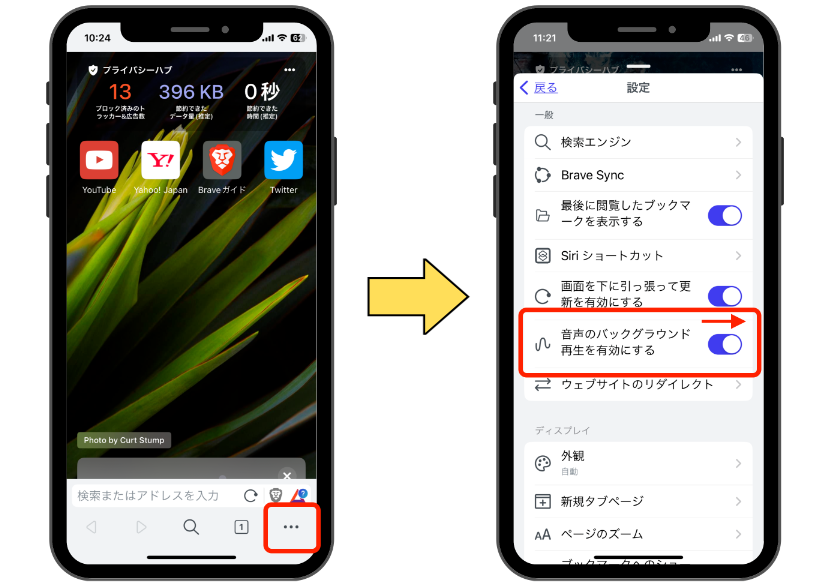
⑤タブバーの表示
下の画像を見てください。PCのようにタブが表示され、タブの移動が素早くできるため、ネットサーフィンや作業がとても捗ります。これまでに、あるようで無かった機能です。
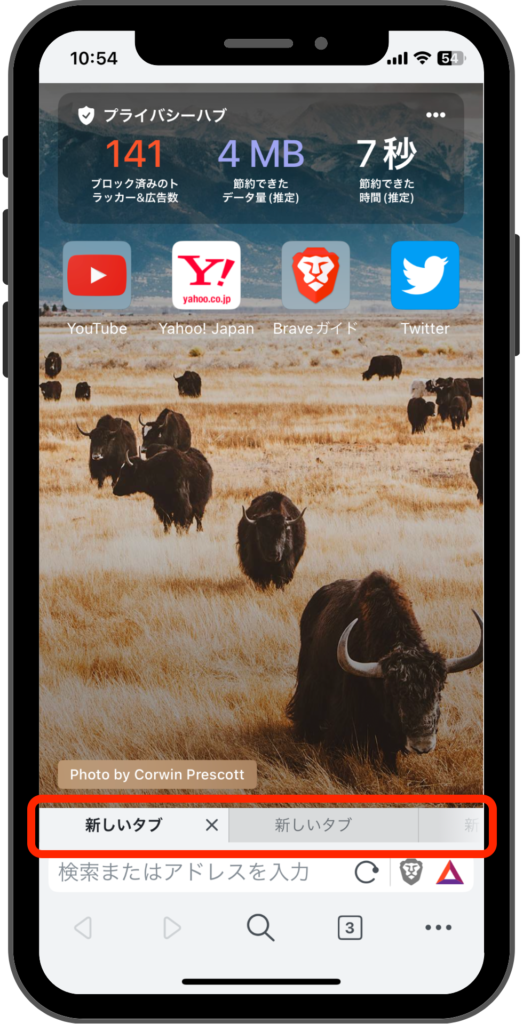
1 検索画面の「…」をタッチし「設定」を開く。
2「タブバー」を「オン」にする。

検索画面右下の「…」→「設定」をタッチし、タブバーを「オン」にします。これだけで設定は完了です。
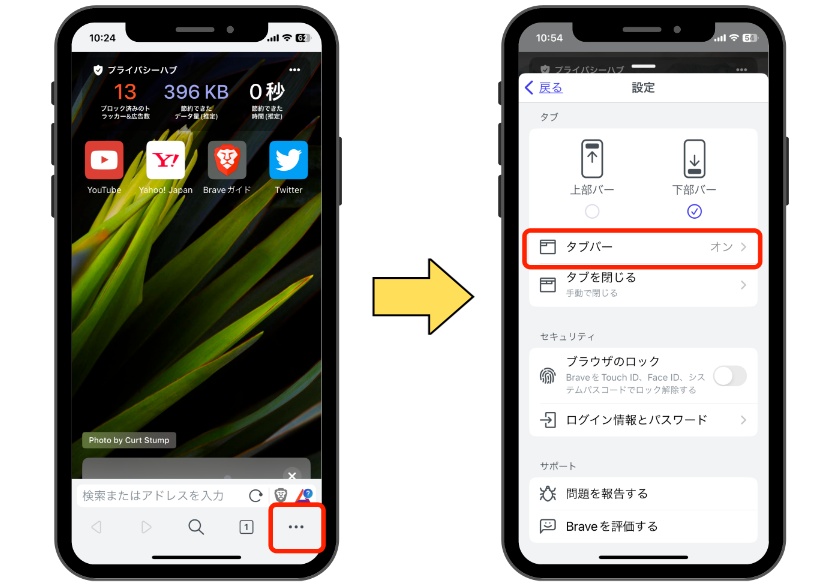
まとめ

Braveのインストール方法やオススメの初期設定について理解していただけましたか?
広告表示の報酬として暗号資産「BAT」が無料で貰えるので、Braveリワードの設定をするという選択肢以外ありません。
無料で貰ったものなのに、もし今後Braveが普及し、BATの価値が上がった時には・・・・・
話は変わり、これまでの中央集権的なシステムでは、無駄な広告が多数表示され、トラッキングによりユーザーの情報や傾向が搾取されてきました。
Braveは広告表示を設定でき、トラッキングやクッキーをブロックすることでプライバシーの観点でも安全です。さらには企業が出している広告料の一部を(報酬)BATとしてユーザーに配布されます。
このBraveについての魅力は、今回の記事で多くのことを伝えさせていただきましたが、さらに皆さんに伝えたいのは、「web3(非中央集権)」は素晴らしいということです。
もし「web3」という言葉を聞いたことがないという方、無料でweb3を体験できるので、まずはBraveをインストールして行動してみましょう。世界観が変わります。
ビットフライヤーに興味がある方はこちら
web3って何?という方はこちらの記事へどうぞ





コメント